With the release of Visual Studio 2013, now we can Create, Publish & Monitor Windows Azure websites from within Visual Studio itself without opening Windows Azure portal. So far it was possible to publish directly Azure website from Visual Studio 2012 but with this release it is even easier to create & monitor Azure website from within Visual Studio. All you require is only to have Windows Azure Subscription. If you have not subscribed to Azure service then you can subscribe for free trial from here. This whole post is divided in three sections, Creating Azure Website, Publishing to Azure Website & Monitoring Azure Website from Visual Studio 2013.
Creating Azure Website
To create new Azure Website, open Server Explorer and right click on Windows Azure node and click onImport Subscriptions…
In Import Subscription dialog box click on Download subscription file. It will open Windows Azure Portal and download configuration file. Browse to downloaded file and click on Import.
Clicking on Import button, it will import subscription detail. Here we can manage Mobile Service, SQL Database, and Website on Azure. To create new Azure Website, right click on Web Sites node and click onAdd New Site…
In Create Site on Windows Azure dialog, Provide necessary website detail and click on Create.
It will take few minute to create & configure website on Azure. Now right click on newly created website in Server Explorer and click on Open in Browser.
It will open browser and we can see default homepage for newly created website as displayed in below image.
So our Azure website is up with just few clicks in Visual Studio. Now it’s time to learn how to publish ASP.NET application directly to Azure server.
Publishing to Azure Website
To create and configure One ASP.NET project in Visual Studio 2013, read my post here. Once application is ready then, right click on ASP.NET application and click on Publish…
It will bring Publish wizard. Click on Import button and select Windows Azure website from dropdown and click on OK.
It will fetch necessary detail for web deployment in publish wizard.
Clicking on Publish button start publishing to Azure server. It can take few minute. Once publish is completed. We can open website in browser to verify whether it is published successfully or not.
So we are done with publishing our website to Azure server. In next section, we will examine how we can monitor Azure Website from within Visual Studio.
Monitoring Azure Website
To monitor Azure website, right click on website and click on View Settings.
It will open website setting panel, here we can manage & configure Azure website. For e.g. start/stop/restart website, configuring framework version, enabling logging on Azure website. We can also open Windows Azure portal directly from here.
To monitor website, enable logging as highlighted in above image. After enabling logging move to Logs tab in settings panel.
Here we can download logs detail by clicking on Download Logs. For real time website monitoring click onStream Logs.
It will open Output window. As highlighted in above image, click on setting button in output window and selectAll Logs so that output window start capturing and display real time log of Azure website. To see real time log in action, start capturing log as described above and visit 2-3 pages of newly created and published Azure website and observe output window.
Here we can see that output window is capturing and displaying website log in real time manner.
Hope this detailed post would be helpful!


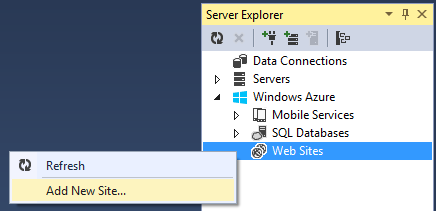












Thank you for sharing this useful information
ReplyDeleteDot Net training center in Chennai | Dot Net course in Chennai